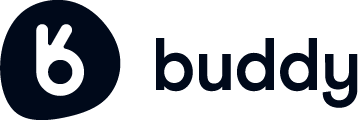Objective: Show team members how to connect their camera to the Insta360 app and explore its basic functionality.
1. Install the App
Open the App Store (iOS) or Google Play Store (Android):
Locate the App Store icon on your home screen (iPhone) or the Google Play Store icon (Android). Tap to open.
Search for "Insta360":
In the search bar, type "Insta360" and press "Search."
Look for the official app with the Insta360 logo.
Wait for the app to download and install on your device (this may take a few moments depending on your internet connection).
2. Open the App and Set Up Your Account
Launch the App:
Once installed, tap the Insta360 app icon on your phone to open it.
Log In or Sign Up:
If you already have an Insta360 account, log in with your credentials.
If not, tap "Sign Up" and follow the prompts to create a new account.
3. Prepare Your Camera
Turn On the Insta360 X4:
Press and hold the power button on the camera until it turns on.
Enable Bluetooth and Wi-Fi on the Camera:
Navigate to the settings on your Insta360 X4.
Ensure that both Bluetooth and Wi-Fi are turned on.
4. Connect Your Camera to the App
Navigate to Camera Connection in the App:
In the Insta360 app, tap "Connect Camera" on the main dashboard.
Select Your Camera Model:
Choose "Insta360 X4" from the list of available devices.
Follow the Pairing Prompts:
The app will display a series of prompts to pair the camera via Bluetooth and Wi-Fi.
Confirm the pairing request on both your camera and your phone.
Wait for the connection to complete (this might take a few seconds).
5. Explore the App’s Key Features
Access the Camera Controls:
Once connected, you’ll see a live preview from the camera on your phone.
Use the app to control recording, adjust settings, or switch modes (photo/video/timelapse).
Browse Albums and Gallery:
Tap the "Gallery" tab in the app to view footage stored on your camera.
Scroll through thumbnails to preview photos and videos.
Select a file to view it in full screen.
Navigate Editing Tools (Overview): While in the gallery, tap "Edit" to see the editing workspace. Note: Editing steps will be covered in a later lesson.