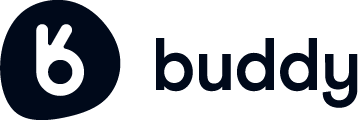Objective: Guide participants on using Insta360’s keyframing and editing tools to create polished, dynamic videos from raw footage.
Why Keyframing and Advanced Editing Matter
Precision Control: Keyframing enables dynamic movement and storytelling by allowing you to adjust angles, zooms, and perspectives within 360-degree footage.
Enhanced Viewer Engagement: Smooth transitions, effects, and color correction make videos more captivating.
Platform-Specific Optimization: Export options in the Insta360 app ensure your content is tailored for social media or other platforms.
Pro Tips for Best Results
Use FlowState Stabilization for smooth footage, especially during underwater dives.
Create presets for transitions and effects to save time on future edits.
Preview and fine-tune keyframe movements before finalizing your edits.
Leverage Insta360’s templates for quick edits without compromising quality.
Steps for Using Keyframing and Editing Tools
1. Import Footage into the Editing Workspace
Open the Gallery:
Launch the Insta360 app and navigate to the gallery.
Select the desired clip(s).
Access the Editing Workspace:
Tap “Edit” to open the editing timeline.
The timeline will display the duration of your clip and allow for precise adjustments.
Trim Unwanted Sections:
Use the timeline slider to cut unnecessary parts of the footage.
Focus on key moments that align with your storytelling goals.
2. Apply Keyframing to Add Dynamic Movement
Add Keyframes:
Tap the keyframe icon to set a new keyframe at a specific point in the clip.
Keyframes allow for movement, rotation, zooms, and perspective changes.
Adjust Angles and Perspectives:
Drag or pinch the screen to modify the field of view.
Experiment with 360-degree angles to highlight marine life or diver interactions.
Create Smooth Transitions:
Add additional keyframes along the timeline to create pans, zoom-ins, and rotations.
Ensure transitions are fluid by previewing the clip.
3. Add Transitions and Effects
Insert Transitions:
Use fade, dissolve, or cut transitions to improve the flow between clips.
Insta360 provides preset transitions for ease of use.
Use Speed Ramping:
Adjust the speed of footage at specific points for dramatic effects.
Slow motion (120fps) for underwater interactions or fast motion for scenic pans.
Apply Color Correction and Filters:
Adjust brightness, contrast, and saturation for vibrant underwater visuals.
Use built-in filters for consistency across all clips.
4. Export the Full Video
Export Icon:
Once the video is edited, tap the export icon.
Customize Export Settings:
Choose resolution (e.g., 4K for high-quality platforms).
Select aspect ratio (16:9 for YouTube, 1:1 for Instagram posts).
Save in MP4 for videos or JPG for photos.
Save and Share:
Export the video to your device’s gallery.
Use built-in sharing features to post directly to Instagram, Facebook, or TikTok.